Grabar la pantalla en Windows es algo muy útil para realizar un video-tutorial, desde que esto es posible los clásicos tutoriales paso a paso mediante imágenes se han quedado un poco desfasados (aunque se siguen haciendo miles de ellos) y con este sistema se logra una explicación mucho más gráfica.
Para grabar la pantalla existen una gran cantidad de programas, Camtasia Studio quizás sea el más famoso, con lo de más famoso me refiero a uno de los más pirateados en Windows. Ahora bien, existen alternativas totalmente gratuitas que, en determinados casos, realizan el trabajo perfectamente y te ahorrarás quebraderos de cabeza con programas pirata.
En este artículo vamos a hablar de 8 programas que nos permitirán realizar esta tarea y entre ellos vamos a nombrar los 5 mejores, todos ellos totalmente gratuitos. Cuando hablamos de programas gratuitos no siempre hay limitaciones pero en muchos casos para borrar la marca de agua tendrás que pasar por caja y pasarte a la versión Premium o Pro, según la designación de turno. En este caso no tendrás que preocuparte porqué ninguno de los que yo te recomiendo te obliga a pagar ni un solo duro para borrar ninguna marca de agua y, además de esto, te permitirán exportar el archivo en un formato que reconocerán la mayoría de los editores de vídeo.
Ezvid
Es el mejor software que conozco y además de grabar la pantalla incorpora un editor de vídeo en el software donde te permite cortar los vídeos, agregar textos a los clips, añadir transferencias, etc. El único problema del programa es que no hay forma de exportar el vídeo, solo se podrá subir el vídeo creado directamente a YouTube ya que ha sido creado de forma específica para subir vídeos a esta plataforma.
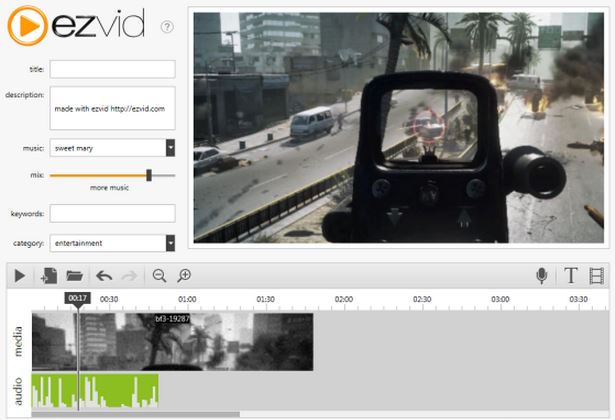
Es una auténtica pasada y los jugadores podrán activar un «Game Mode» donde se registrará su ventaja de juego. Además de eso te permite añadir música, imágenes, clips de vídeo, etc.
Muchos de los programas que permiten grabar la pantalla no lo hacen cuando se lanza un juego directamente en el PC pero Ezvid es la herramienta perfecta, creada para gamers y otros contenidos. Se puede descargar el software totalmente gratis desde Ezvid.com.
BlueBerry FlashBack Express Recorder
Este sofware te permite utilizar la webcam para grabar tu cara mientras realizas otras actividades en tu PC (lo que se conoce como grabar un Live 2.0). Una vez hayas grabado se creará un archivo FBR que podrás editar con el software de edición que incluye en el Pack.
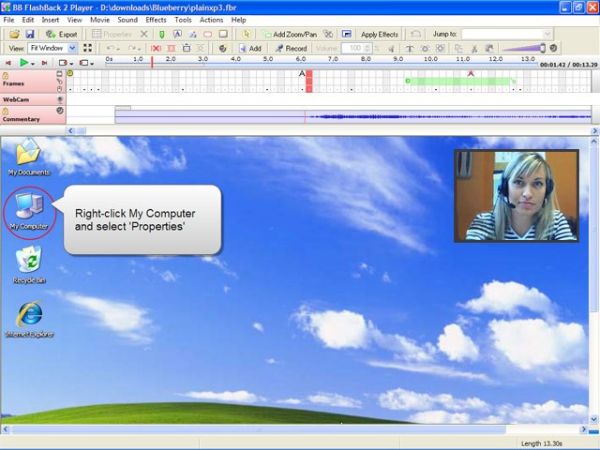
Si por el contrario desprecias la grabación de la webcam podrás saltarte el programa de edición y guardar el vídeo directamente en formato AVI. Requiere registro después de 30 días de uso pero te permitirá usar todas sus funciones totalmente gratis. Se puede descargar desde BBsoftware.co.uk.
Screenr
La forma más agradable de compartir un screencast (grabar la pantalla) se realiza con este software que permite grabar la pantalla sin instalar ningún programa en tu PC (a través de la herramienta Java).
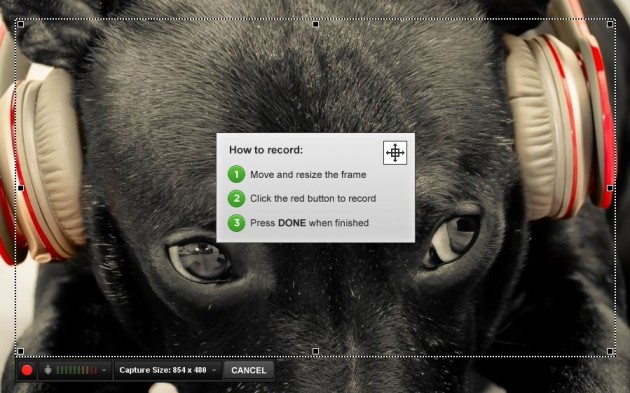
Uno de los problemas que tiene es que no permite grabar más de 5 minutos (supongo que lo harán para no saturar la red) y estas grabaciones se guardarán en tu cuenta. Con el vídeo puedes hacerlo que quieras, compartirlo directamente, subirlo a YouTube o exportarlo a tu PC en formato MP4. Puedes agregar un bookmarklet a tu navegador para grabar directamente sin entrar en la web. Tienes todas las instrucciones en Screenr.com.
Rylstim
Es uno de los programas más simples que conozco. Tu pulsas el botón «Start Record» y empezará a capturar la pantalla. No graba el audio de fuentes externas como por ejemplo un micrófono por el que quieres hablar mientras realizas las acciones, tendrás que editar la pista de audio más tarde en un editor de vídeo convencional.
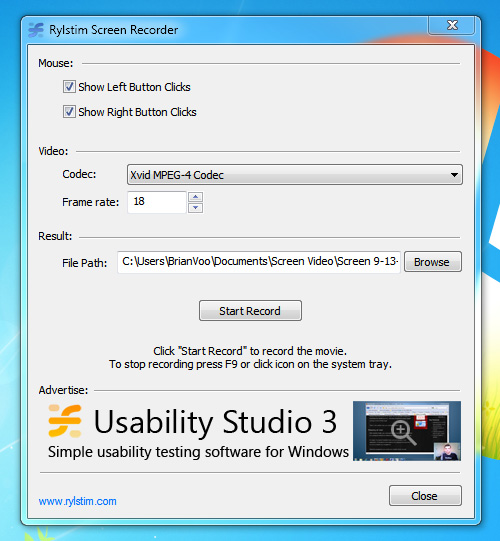
Entre las opciones solo podrás elegir si mostrar el ratón a la izquierda o a la derecha de la pantalla (si habilitas esta función aparecerá una onda roja cuando pulses con el botón izquierdo y una verde cuando lo hagas con el derecho). Es muy simple, eliges el codec, la ruta de salida y listo. Puedes descargar el software desde sketchman-studio.com.
CamStudio
Viene con una gran cantidad de opciones que permiten modificar cómo vas a registrar la pantalla. Se puede activar o desactivar el cursor del ratón, grabar sonidos de los programas o del micrófono e incluso cuenta con una opción que te permite añadir comentarios en la pantalla de forma personalizada.
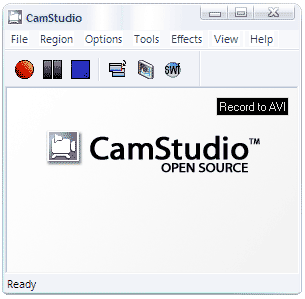
Si por el contrario no quieres grabar toda la pantalla puedes hacerlo solo con una ventana que tu elegirás. Se puede grabar a diferentes velocidades, etc. Pese a que un inicio parece simple no es para nada un editor con pocas opciones y está a la altura de muchos otros de más reconocimiento. No es muy atractivo y quizás por eso no haya llegado a recibir el reconocimiento que merece. Se puede descargar desde CamStudio.org. Se me olvidaba, este software es OpenSource.
Otras alternativas para grabar la pantalla en Windows
Los programas de los que he hablando antes de este párrafo son los que considero los 5 mejores para grabar la pantalla en Windows totalmente gratis pero por si a alguien no le satisfacen los suficiente dejo aquí abajo 3 alternativas más.
– Webinaria: Destaca por su sencillez aunque es algo más completo que la alternativa que ofrece Rylstim. Permite grabar en pantalla completa, una ventana o en una selección personalizada. Solo permite grabar a 5, 10 o 15 FPS por segundo entre los que se podrá elegir y producirá el archivo de vídeo en formato AVI.
– DVD VideoSoft Free Screen Video Recorder: Muy fácil de usar y que cuenta con una interfaz minimalista que, a través de sus 9 iconos, nos permite realizar todas las funciones que ofrece. Exportará el vídeo en formato .AVI. Quizás lo interesante de este programa reside en su nomenclatura automática de archivo que permite a los usuarios, que realizan muchas grabaciones, detectar de forma precisa el vídeo que necesitan.
– Krut Computer Recorder: Al igual que Screenr utiliza Java para grabar la pantalla de tu PC. Se puede configurar el área de captura y la cantidad de FPS que queremos grabar. Se podrá guardar el vídeo en 3 formatos: WAV (solo con el audio), MOV (solo con el vídeo) y otro MOV (que tendrá el audio y el vídeo), todo ello para que no haya margen de error.
Espero que con esta selección tengas suficiente, si tienes cualquier duda no tienes más que utilizar los comentarios.
















